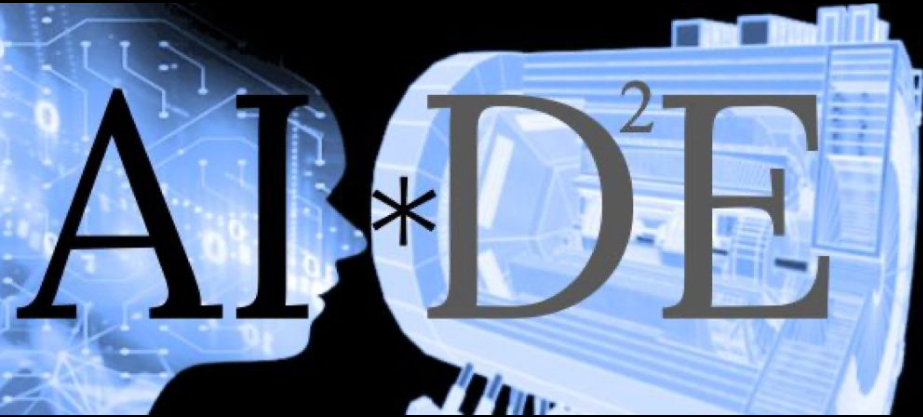1.1. Version Control System (VCS)#
Imagine you are working on a large and complex project. Over time, you make numerous changes, updates, and modifications. Now, what if you want to revert to a previous state of your project or track who made specific changes and why? This is where a Version Control System (VCS) comes into play.
A Version Control System (VCS) is a powerful tool that helps you manage changes to a collection of files. It tracks every modification, allowing you to recall earlier versions of individual files or even the entire project with ease. This capability is crucial for maintaining the integrity and history of your work.
One of the primary goals of a VCS is to facilitate collaborative work. Imagine a team of developers working on the same project, perhaps even the same files, simultaneously. Without a VCS, their changes could easily conflict, leading to confusion and potential loss of work. A VCS allows multiple team members to collaborate seamlessly, ensuring that each person’s contributions are preserved and integrated without affecting others’ work.
Another term often used interchangeably with VCS is Software Configuration Management (SCM) system. While version control is a critical component of SCM, SCM encompasses a broader range of practices and tools. Git, one of the most popular VCS tools, highlights this interchangeability in its official documentation, which can be found at git-scm.com. Although VCSs are predominantly used for software projects, their utility extends to other types of projects, such as books and online tutorials.
With a VCS, you gain several powerful capabilities:
Change Tracking: See all changes made to your project, including when they were made and who made them. This historical record is invaluable for understanding the evolution of your project.
Descriptive Changes: Each change can include a message explaining the reasoning behind it. This makes it easier to understand the context and purpose of each modification.
Version Retrieval: Retrieve past versions of the entire project or individual files. This feature is essential for reverting to a known good state if something goes wrong or for simply reviewing past work.
Branching and Merging: Create branches to experiment with changes. Branching allows multiple sets of changes (such as new features or bug fixes) to be developed simultaneously, possibly by different team members. Once the changes are tested and validated, they can be merged back into the main branch.
Tagging: Attach tags to specific versions, such as marking a new release. Tags provide an easy way to identify and reference significant points in your project’s history.
By using a VCS, you not only maintain a comprehensive history of your project but also enhance collaboration and streamline your workflow. Whether you are working alone or as part of a team, a VCS is an indispensable tool for managing and preserving the integrity of your work.
1.1.1. An example documentation#
1.1.2. Installing GitHub Copilot in your Terminal#
To install GitHub Copilot in your terminal, follow these steps:
Open your terminal application. The steps to open the terminal may vary depending on your operating system. For example, on macOS, you can use the Spotlight search or navigate to the “Applications” folder and open the “Terminal” application.
Ensure that you have a compatible code editor installed on your system. GitHub Copilot currently supports popular code editors such as Visual Studio Code, Atom, and JetBrains IDEs. If you don’t have a compatible code editor installed, visit the official website of your preferred code editor and follow the installation instructions.
Install the GitHub Copilot extension for your code editor. Open your code editor and navigate to the extension marketplace. Search for “GitHub Copilot” and locate the official extension. Click on the “Install” button to begin the installation process. Follow any additional prompts or instructions provided by your code editor to complete the installation.
Once the installation is complete, restart your code editor to ensure that the GitHub Copilot extension is properly activated.
Configure GitHub Copilot. After restarting your code editor, you may need to configure GitHub Copilot with your GitHub account. Follow the prompts or instructions provided by the extension to authenticate with your GitHub account. This step is necessary to enable the full functionality of GitHub Copilot, including accessing code suggestions and completing code snippets.
Start using GitHub Copilot. With the extension installed and configured, you can now start using GitHub Copilot in your code editor. As you write code, GitHub Copilot will provide intelligent code suggestions and auto-completions based on the context of your code. Simply accept the suggestions or use the provided snippets to speed up your coding workflow.
Congratulations! You have successfully installed GitHub Copilot in your terminal and can now take advantage of its powerful code generation capabilities. Happy coding!