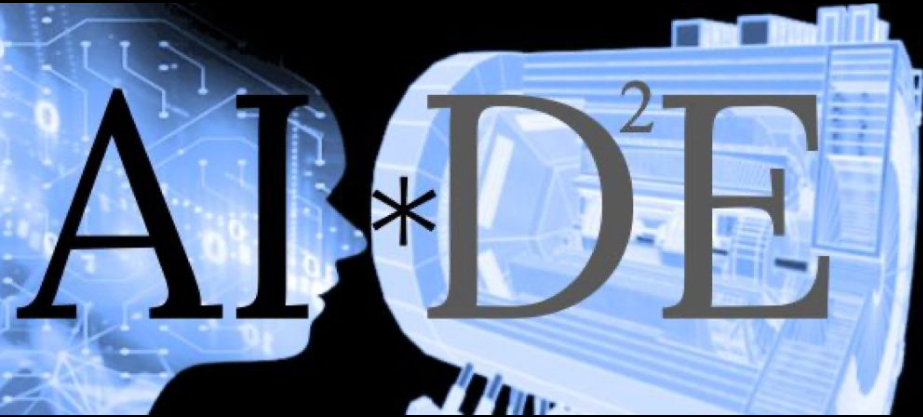Installing Visual Studio Code#
To install Visual Studio Code, follow these steps:
Visit the official Visual Studio Code website at https://code.visualstudio.com.
Click on the “Download” button for your operating system (Windows, macOS, or Linux).
Once the download is complete, run the installer and follow the on-screen instructions to install Visual Studio Code.
Installing Extensions#
To install extensions in Visual Studio Code, including Git and Remote Explorer, follow these steps:
Launch Visual Studio Code.
Click on the “Extensions” icon in the sidebar (or press
Ctrl+Shift+X).In the search bar, type the name of the extension you want to install (e.g., “Git”).
From the search results, click on the extension you want to install.
Click on the “Install” button next to the extension.
Once the installation is complete, you can access the extension’s features and settings within Visual Studio Code.
Using Git and Remote Explorer#
After installing the Git and Remote Explorer plugins, you can use them to manage your Git repositories and explore remote resources.
To use Git:
Open the Command Palette by pressing
Ctrl+Shift+P.Type “Git” and select the desired Git command from the list.
Alternatively, you can use the Git sidebar to perform common Git operations.
To use Remote Explorer:
Click on the “Remote Explorer” icon in the sidebar.
Connect to a remote server by clicking on the “+” button and entering the necessary details.
Once connected, you can browse and manage files on the remote server.
Using Live Server#
After installing the Live Server plugin, you can use it to launch a local development server and automatically refresh your web pages as you make changes.
To use Live Server:
Open the HTML file you want to preview in Visual Studio Code.
Right-click anywhere in the editor and select “Open with Live Server”.
A new browser tab will open, displaying your web page.
Any changes you make to the HTML, CSS, or JavaScript files will be automatically reflected in the browser.
Remember to stop the Live Server when you’re done by clicking on the “Stop” button in the status bar.
Tip
I highly recommend GitHub Copilot to work more effectively. It certainly helps me write faster and neater codes. Checkout this article to see more on how Copilot had improved efficiency of programmers/coders
Signing up and Installing GitHub Copilot#
To sign up and install GitHub Copilot, follow these steps:
Visit the GitHub Copilot website at https://copilot.github.com.
Click on the “Get started with Copilot” button.
Enter your email address and If you are a student you can avail a free subscription of GitHub Copilot using student developer pack.
You will receive an email notification when your access to GitHub Copilot is granted.
Once you receive access, follow the instructions provided in the email to install and set up GitHub Copilot in Visual Studio Code.